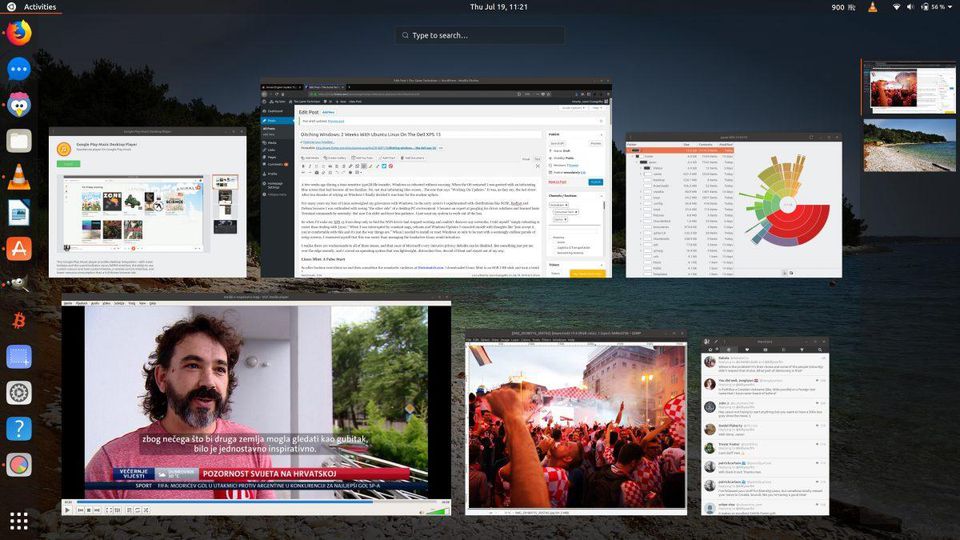Cukup mudah untuk men-seting dan meng-konfigurasi router dengan modem ADSL, tinggal mengikuti panduan yang ada di dalam buku manualnya, sudah cukup untuk bisa digunakan akses ke internet.
Setelah menghubungkan Modem , TP-Link router, Notebook/PC dalam kondisi OFF, seperti gambar berikut:
Ada dua cara untuk melakukan setting router TP-Link :
- Menggunakan CD Aplikasinya
- Melalui Halaman WEB / WEB browser.
Disini kita akan bahas dengan cara yang paling umum dipergunakan, yaitu dengan WEB browser.
- Untuk bisa setting routernya, sebelumnya kita harus menyamakan segmentasi IP Address Notebook/PC yang akan kita pergunakan untuk mensetting dengan segment IP default Router (untuk TP-Link sebagian besar IP defaulnya adalah 192.168.1.1), jadi IP Notebook/PC kita set 192.168.1.69 (IP Address tidak boleh sama dengan Device yang akan di setting).
- Melalui halaman web, Ketikan IP default Router di Web Browser, 192.168.1.1.
- Masukkan default username & password router, username: admin, password: admin
- Setelah masuk di web Administrasi router TP-Link, disarankan untuk mengganti IP default router/TP-Linknya, karena pada umumnya modem ADSL menggunakan default IP yaitu 192.168.1.1 .
- Masuk ke menu: Network > LAN ganti IP Address TP-Linknya, Disarankan untuk merubah dengan segmentasi IP yang berbeda, menjadi: 192.168.2.1 dan Subnet Mask: 255.255.255.0. Save.
- Disarankan juga untuk mengganti password defaultnya dengan cara memilih menu: System Tools -> Password selain ada pilihan mengganti password, juga ada disarankan untuk mengubah username defaultnya.
- Restart TP-Link dengan memilih menu: System Tools -> Reboot
- Tunggu beberapa saat, dan untuk masuk ke halaman web admin router/TP-Link nya, gunakan IP yang baru: 192.168.2.1 dan masukan username & password yang baru
- Setelah masuk ke halaman administrator, pilih menu: Quick Setup dan ikuti langkah selanjutnya (klik tombol NEXT)
- Pada saat Choose WAN Connection Type, pilih Dynamic IP; klik tombol NEXT
- Pada halaman Wireless:
-
- Wireless Radio: Enable
- SSID: isi dengan nama ID yang akan di broadcast pada saat signal WiFi di pancarkan
- Region: Indonesia
- Channel: Disesuaikan, pastikan menggunakan Channel yang belum di pergunakan.
- Mode: 54Mbps (802.11g)
- Next
- Finish
- Selanjutnya, setting Gateaway & DNS nya kita sesuaikan dengan setting ADSL Modem, masuk ke menu: Network -> WAN
- Klik Renew pada bagian Gateaway, dan isi dengan IP Modem: 192.168.1.1
- Pilih/checklist bagian Use These DNS Server
- Primary DNS: 203.130.196.5
- Secondary DNS: 202.134.0.155
- Save
- Selanjutnya, setting untuk security routernya, agar tidak bisa digunakan oleh siap saja dengan memilih menu Wireless -> Wireless Setting, Beberapa setting sudah dipilih sesuai dengan setting sebelumnya.
-
- Pilih/Klik Enable Wireless Security
- Security Type: WEP
- Security Option: Automatic
- WEP Key Format: Hexadecimal
- Key1: 1234567890 (bisa diganti); Key Type: 64bit
- Save
- Sampai tahap ini, router sudah bisa digunakan, namun untuk lebih memastikan, ada beberapa hal yang bisa disetting terlebih dahulu sebelum router nya di REBOOT
- Setting range IP Client DHCP pada TP-Link nya dengan memilih menu: DHCP -> DHCP Setting, isi range IP sesuai dengan yang dikehendaki, misal: Start IP Address: 192.168.2.100 & End IP Address: 192.168.2.199, klik SAVE
- Cek juga setting Time dengan memilih menu: System Tools -> Time sesuaikan dengan timezone dan waktu anda, klik SAVE
- Reboot router TP-Link dengan memilih menu: System Tools -> Reboot
- Router TP-Link anda siap digunakan. Cabut kabel LAN dari laptop/PC dan aktifkan WiFi nya, coba untuk search WiFi (SSID) router dan masukkan WEP yang telah di set pada saat melakukan koneksi ke router. Selamat Mencoba.