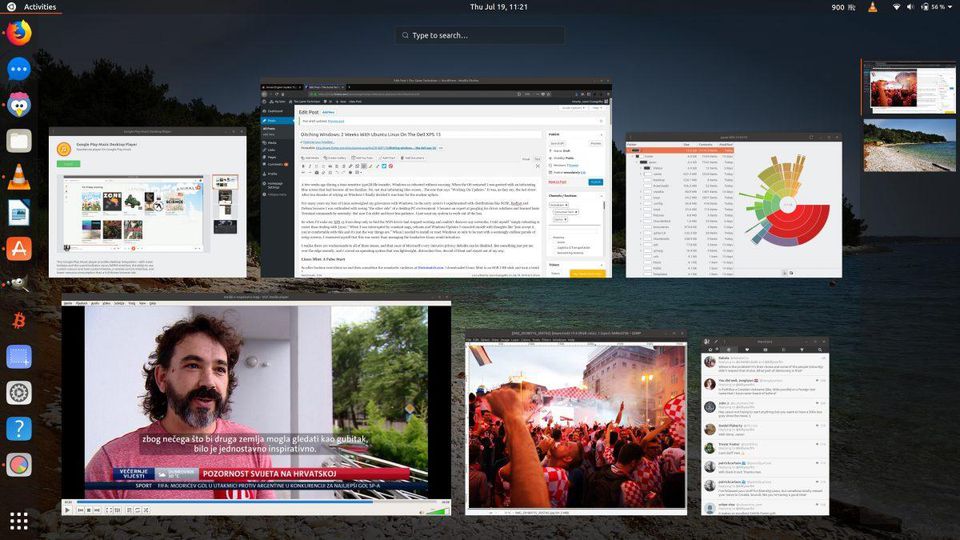System restore
adalah salah satu fitur dari Operating system windows yang berfungsi
untuk mengembalikan kondisi system windows tersebut pada kondisi tanggal
sebelumnya. Artinya dengan memanfaatkan system restore ini kita bisa
mengembalikan settingan pada windows (windows xp, windows vista, windows
7) pada kondisi / tanggal beberapa waktu sebelumnya. Tentunya hal ini
akan sangat berguna sekali ketika computer kita sedang mengalami crash
atau bisa juga tatkala terserang virus, sehingga computer menjadi tidak
stabil, lambat, atau hang. Dengan
menggunakan system restore
ini, system windows dikembalikan pada kondisi atau tanggal saat windows
tidak crash, atau sebelum terkena serangan virus. Oleh karenanya system
restore ini sebaiknya tetap kita aktifkan.
Untuk mengaktifkan system restore pada windows 7 dapat dilakukan dengan cara :
- Klik kanan [computer] > [properties] > [Klik system protection].

- Pada
protection setting, available drive > pilih local disc [C:]
[System]. Bila pada protection kondisinya [Off] berarti system restore
pada drice C belum aktif. Untuk mengaktifkannya klik tombol [Configure]
- Pada jendela yang muncul, klik radio button [Restore System settings and previous versions of files], pada [disk space usage] atur besarnya volume disk yang digunakan. (jangan terlalu banyak, 5 – 10 % sudah cukup).

- Klik [OK].
- Kini system restore pada drive C: telah aktif.
Untuk menggunakan system restore biar bisa mengembalikan pada kondisi windows seperti waktu sebelumnya, maka kita harus membuat
restore point.
Restore point ini sebaiknya kita buat saat kondisi windows benar-benar optimal dan tanpa virus. Hal ini untuk jaga-jaga bila suatu saat nanti
windows terjadi crash, tidak optimal,
maka bisa kita kembalikan pada saat kita membuat restore point
tersebut. Untuk membuat restore point bisa dilakukan dengan
langkah-langkah :
- Klik kanan [computer] > [properties] > Klik [system protection].
- Pada protection setting, available drive > pilih local disc [C:] [System].
- Klik tombol [ created ] yang ada dibawahnya.

- Pada
jendela yang muncul, ketikkan nama restore point yang akan kita buat.
Dalam hal ini saya memberi nama “Windows 7 – ku” kemudian klik [create].

- Tunggu hingga muncul pemberitahuan “ the restore point was created successfully” klik [close]. Hal ini berarti restore point telah berhasil kita buat.

Untuk menggunakan restore point tersebut, berikut caranya :
- Klik [start] > [Accessories] > [System Tools] > [System Restore].
- Muncul jendela system restore, Klik [next].

- Pada
jendela yang muncul, terlihat daftar restore point, baik yang dibuat
oleh windows maupun yang telah kita buat tadi. Di sini kita pilih
restore point yang telah kita buat yaitu dengan nama “ Windows 7 – ku” kemudian klik [next].

- Muncul konfirmasi restore point > klik [finish].

- Proses restore akan berlangsung ( biasanya minta restart terlebih dahulu )
- Setelah
muncul konfirmasi restore complete, maka system windows anda telah
kembali pada tanggal kondisi dimana restore point tersebut dibuat.
System restore ini pada beberapa kondisi bisa juga digunakan untuk
mengatasi virus tanpa antivirus.
Artinya bila computer sahabat terkena virus yang membandel bisa dicoba
dengan menggunakan system restore. Walaupun tidak mesti berhasil, tapi
saya rasa pantas untuk dicoba. Tidak ada salahnya khan ??!!