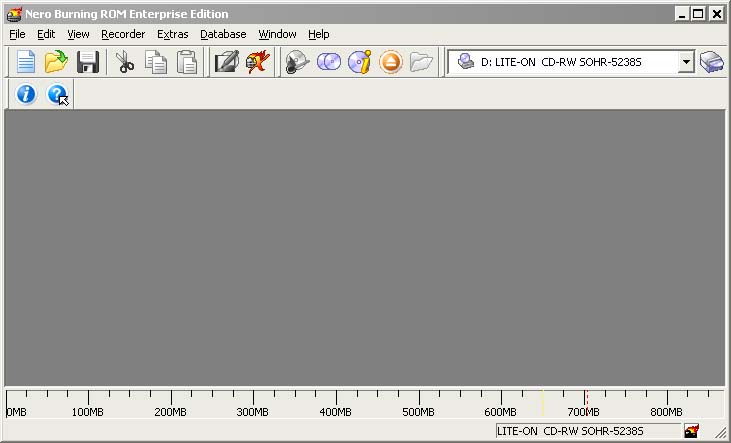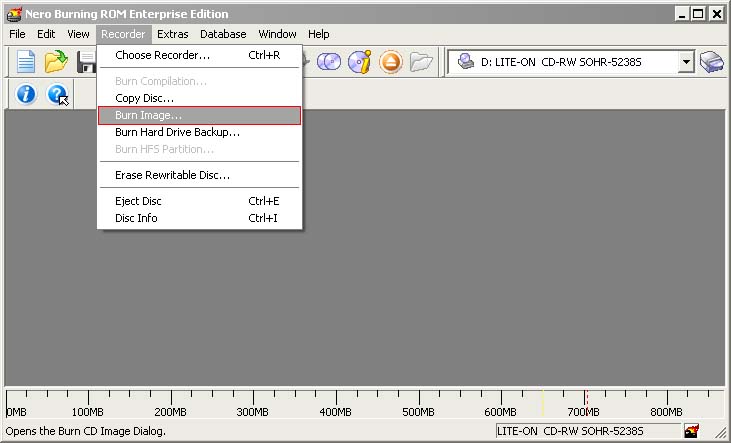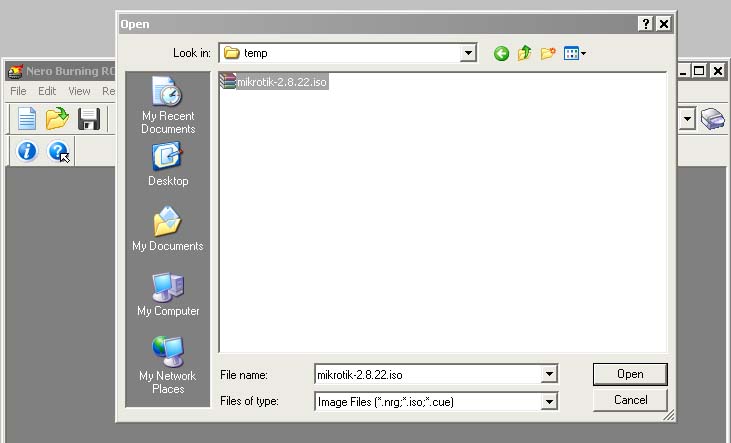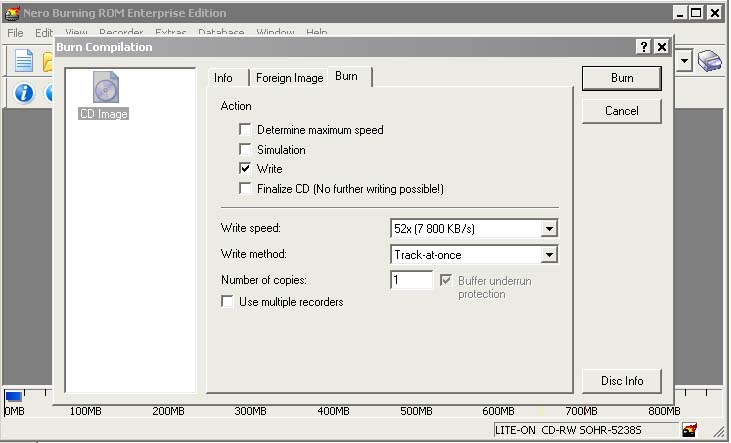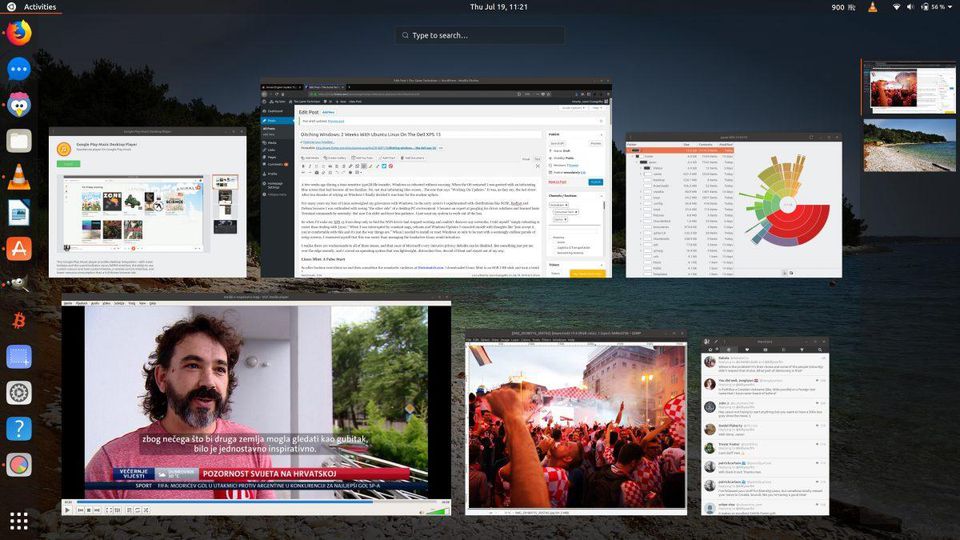A. Pendahuluan
WEB atau istilah lengkapnya web site atau juga sering disebut home page adalah suatu halaman yang berisi sejumlah informasi yang dapat diakses dan dibaca melalui system jaringan dengan menggunakan program browser. Informasi yang dapat ditampilkan lewat web dapat berupa tulisan, gambar, dan bahkan audio visual pun bisa ditampilkan. Untuk contoh terakhir misalnya berita televisi liputan 6 dari SCTV bisa diakses dari internet dengan alamat www.liputan6.com. Untuk memasang web agar bisa di baca oleh orang lain dari komputer lain didalam system jaringan, baik jaringan local (LAN) maupun jaringan berbasis luas (WAN dan Internet) maka memerlukan program yang dapat memberikan layanan web atau web server. Web server ada yang dibuat secara terpadu dengan program system operasi dan secara terpisah. Program web server ada banyak jenisnya, seperti apache, abbys, xitami dan IIS. Untuk program web server IIS sudah menjadi satu paket di dalam system operasi Windows 2000 server.
B. Tujuan Teori
Tujuan penulisan ini adalah :
1. Menjelaskan prinsip kerja web server
-:- Konfigurasi web server dengan IIS dan DNS pada jaringan LAN -:-
2. Menjelaskan langkah – langkah Instalasi dan konfigurasi web server
3. Menjelasakan konsep DNS Server
C. Pembahasan
1. Prinsip kerja program web server
Prinsip kerja program web server adalah memberikan informasi yang diminta oleh komputer client dan melayani setiap permintaan yang datang dari manapun. Informasi akan dikirimkan oleh komputer server dan akan diterima dan dibaca oleh komputer client melalui program browser. Urutan kerja web server adalah sbb :
- Komputer client mengetikan alamat komputer server missal, www.movingcel.com dari program browser,
- Komputer server www.movingcel.com akan memberikan informasi berupa halaman utama atau index.html yang akan dibaca dari komputer client, Alamat Web
- Komputer client memilih informasi yang diinginkan dengan menekan tombol link, misalnya pilihan harga, server akan memberikan tampilan seperti pada
- Komputer Server kemudian mengirimkan informasi yang di inginkan olehclient sehingga muncul dan dibaca di komputer client. Informasinya berupa Tombol – tombol Link
2. Langkah – langkah instalasi dan konfigurasi web Server
A. Mendefinisikan Web Site
Jalankan program Internet Service Manager yang telah terinstal di komputer server dengan cara klik tombol Star > Program > Administrative Tools > Internet Service Manager, hingga muncul tampilan IIS
Dari tampilan program IIS, kemudian buat sebuah web site dengan langkah klik tombol action hingga muncul menu, lalu pilih New >>Web Site,
Kemudian muncul ucapan selamat datang pada program panduan (wizard) untuk membuat web site, lalu pilih tombol Next hingga muncul tampilan. Untuk bagian description isi nama web site yang akan kita buat, misalnya : movingcel.com lalu pilih next :
Selanjutnya pilih tombol next, hingga muncul tampilan menu untuk pemilihan IP Address dan nomor port untuk web site.
Pada langkah berikutnya pilih tombol Next, hingga muncul menu untuk memilih lokasi direktori tempat menyimpan data data web site.
Berikutnya pilih tombol Next, hingga muncul tampilan pengaturan hak akses web. Pilih dengan memberi tanda centang.
Selanjutnya pilih tombol Next, hingga muncul konfirmasi bahwa proses pembuatan web site secara terpandu sudah selesai, lalu tekan tombol finish untuk mengakhirinya
Setelah menekan tombol finish, maka akan kelihatan pada program IIS akan muncul nama web site yang dibuat dengan sejumlah file dan direktori yang ada.
B. Mengkonfigurasi Server Extensions
Setelah pendefinisian web site telah selesai, maka dilanjutkan dengan
pengaturan konfigurasi server extension. Dengan langkah sebagai berikut :
1. Dari menu IIS, kemudian pilih dan klik tombol action >> All Tasks >> Configure
Server Extension,
2. Kemudian muncul tampilan selamat dating pada program server extension
configurations
3. Kemudian pilih Next, hingga muncul tampilan pembuatan kelompok windows
4. Pilih Next, hingga muncul tampilan
5. Pilih Next, sehingga akan muncul tampilan untuk pengisian email server. Pada dialog ini kita pilih No, I’ll do it latter. Hal ini karena pada Windows 2000 server belum dilengkapi dengan program mail server. Sehingga untuk penggunaan email, perlu bantuan program yang lain.
6. Selanjutnya kita pilih Next, hingga muncul tampilan finish yang menginformasikan
bahwa kegiatan konfigurasi server extension sudah selesai.
3. Mengkonfigurasi DNS (Domain Name Sytem ) Server
DNS merupakan suatu protocol yang berfungsi untuk menjembatani antara
alamat jaringan dalam bentuk IP addres yang berupa angka – angka menjadi kata –
kata yang mudah di ingat dan dapat menjadi identitas dari suatu lembaga. Dalam
konfigurasi DNS Server ini terdiri dari dua kelompok, yaitu :
A. Mendefinisikan New Zone
Jalankan program DNS dengan cara pilih tombol Start >> Program >>Administrativ Tools >> DNS.
Buat New Zone dengan cara klik Action lalu pilih New.
Sehingga akan muncul tampilan ucapan selamat datang dalam pembuatan new zone
Pilih Next, hingga muncul tampilan pemilihan zone type lalu pilih standard Primary.
Pilih Next, hingga muncul tampilan pengisian nama zone yang mau dibuat. Ketik movingcel.com,
Pilih Next, hingga akan tampil nama file movingcel.com.dns sebagai tanda telah berhasil pembuatan zone baru movingcel.com,
Pilih Next, sehingga akan muncul informasi bahwa pembuatan zone baru secara
terpandu telah selesai, lalu tekan tombol finish untuk mengakhiri proses pembuatan
zone movingcel.com,
Setelah tombol finish ditekan, maka akan tampil jendela zone yang sudah dibuat movingcel.com
B. Mendefinisikan New Host
Dalam pendefinisian new host ini dimaksudkan agar alamat web menjadi komplit dari
yang movingcel.com menjadi www.movingcel.com. Langkah langkah pembuatan
new host adalah sebagai berikut :
Dari tampilan DNS kemudian cari nama web site yang sudah dibuat dalam zone Create.
Dari tampilan DNS kemudian pilih tombol action atau pilih movingcel.com kemudian klik kanan hingga muncul menu pop up, lalu klik new host
Pilihan pembuatan new host akan memunculkan menu new host.a lalu kita isi name : www dan ip address : 219.200.20.231
Pada gambar 33.b pilih tombol Add Host lalu tekan tombol Done, sehingga jika proses pembuatan berhasil akan muncul tampilan yang memberikan informasi bahwapembuatan new host telah sukses
Kemudian muncul tampilan lanjutan pembuatan new host
Dengan menekan tombol done, maka akan muncul menu DNS dengan tambahan www pada bagian forward zone movingcel.com.
4. Melakukan pengaturan property web site
Pengaturan ini dimaksudkan agar setiap kita mengakses web site dengan
mengetikan alamat www.movingcel.com pada address bar program browser (internet
explorer) maka server akan mengarahkan kita untuk membuka file index.html sebagai
halaman utama web site tersebut. Langkah pengaturan web site sebagai berikut:
Masih dari program IIS, kemudian pilih nama web site yang ada : movingcel.com lalu pilih tombol action, hingga muncul menu pop up lalu klik tombol properties
Pemilihan menu properties pada movingcel.com akan memunculkan dialog
Pilih tab Documents untuk pembuatan file index.html dengan cara pilih tombol add lalu ketik nama file : inde.html pada kotak isian
Pembuatan file index.html sudah berhasil, tampak pada gambar 40.a dengan posisi masih dibawah, sehingga perlu digeser keatas dengan menekan tombol naik di sebelah kiri nama file hingga berada paling atas sudah jadi masih di bawah. ke posisi atas
Proses pengaturan web site : movingcel.com sudah selesai, lalu tekan tombol ok maka web site sudah dapat di jalankan dengan cara membuka program browser (internet explorer) dari komputer server dan komputer yang lain, lalu pada bagian address bar ketik : http://www.movingcel.com Jika mampu program browser mampu menampilkan halaman seperti gambar 41, maka proses konfigurasi web server (IIS) dan DNS server telah berhasil. Jika belum maka ulangi langkah- langkah tersebut diatas dengan teliti dan hati – hati.
D. Kesimpulan
Dengan adanya program IIS sebagai web server, menjadikan Windows 2000
server dapat dijadikan web server yang dapat digunakan pada jaringan local (LAN) maupun jaringan dunia (internet). Sedangkan DNS Server mempunyai kemampuan untuk mengubah alamat yang berupa angka – angka IP addres yakni : 219.200.20.231
menjadi kata – kata yang mudah diingat, yakni : www.movingcel.com . Dengan
demikian adanya kombinasi antara IIS dan DNS kita dapat menjadikan suatu
komputer sebagai web server yang dapat digunakan untuk berbagai kepentingan, baik
untuk pendidikan, administrasi pemerintahan maupun kegiatan bisnis yang bersifat
local atau internasional.