Langkah – langkah untuk mengatur alamat IP (Internet Protocol) antara lain sebagai berikut.
A. Klik Star, kemudian klik Control Panel.
B. Klik Network and Internet Cennections.
C. Klik Network Cennections.
Gambar 1.1 Memilih Network Connections
D. Klik ikon Local Area Network, kemudian klik kanan dan pilih Properties.E. Pada menu General, klik Internet Protocol (TCP/IP) kemudian klik tombol Properties.
Gambar 1.2 Kotak dialog Local Area Connections Properties.
F. Anda pilih Use the following IP address, kemudian isikan kotak isian nomor IP address dan Subnet Mask. Setelah itu, klik Ok.
Gambar 1.3 Kotak dialog InProtocol (TCP/IP) Properties.
Mengisi alamat IP tidak boleh dilakukan secara sembarangan, tetapi melalui prosedur yang telah ditetapkan. Alamat IP terdiri dari 4 deret angka yang dipisahkan oleh tanda titik. Alamat IP terbagi dalam tiga kelas, yaitu kelas A. kelas B, dan kelas C. kelas suatu IP dapat diketahui melalui angka pertamanya. Kelas A memiliki angka pertama 1 sampai 126, kelas B memiliki angka pertama 128 sampai 191, sedangkan kelas C memiliki angka pertama 192 sampai 233. Kolom Subnet mask kelas A dapat diisi dengan 255.0.0.0, kelas B dapat diisi dengan 255.255.0.0, sedangkan kelas C dapat diisi dengan 255.255.255.0.
Jaringan dengan jumlah komputer yang kecil dapat menggunakan alamat IP C. pada jaringan IP kelas C, setiap komputernya diberikan tiga deret angka pertama yang sama, sedangkan angka terakhir dibuat berbeda. Sebagai contoh, jika Anda membuat jaringan dengan menggunakan 5 komputer, maka Anda dapat memberikan alamat Ip 192.168.1.1 untuk komputer pertama, 192.168.1.2 untuk komputer ke dua, dan seterusnya hingga 192.168.1.5 untuk komputer ke lima. Sementara kotak isian Subnet mask dapat Anda isi 255.255.255.0. jumlah komputer yang dapat digunakan pada kelas C adalah maksimal 254 buah.
Jaringan dengan jumlah komputer yang kecil dapat menggunakan alamat IP C. pada jaringan IP kelas C, setiap komputernya diberikan tiga deret angka pertama yang sama, sedangkan angka terakhir dibuat berbeda. Sebagai contoh, jika Anda membuat jaringan dengan menggunakan 5 komputer, maka Anda dapat memberikan alamat Ip 192.168.1.1 untuk komputer pertama, 192.168.1.2 untuk komputer ke dua, dan seterusnya hingga 192.168.1.5 untuk komputer ke lima. Sementara kotak isian Subnet mask dapat Anda isi 255.255.255.0. jumlah komputer yang dapat digunakan pada kelas C adalah maksimal 254 buah.
5. Menginstal Printer Jaringan di Windows XP
Agar printer anda dapat dipakai di komputer yang lain melalui jaringan, maka Anda dapat mengonfigurasinya dengan langkah – langklah sebagai berikut.
- Klik Star.
- Klik Printer and Faxes.
- Apabila komputer Anda terhubung dengan printer, Anda klik kanan ikon Printer kemudian klik sharing.
- Apabila Anda menggunakan printer pada komputer lain, maka klik Add printer kemudian pilih Next.
- Cari Printer yang diinginkan melalui tombol Browse, kemudian klik Next sampai selesai. Setelah itu, Anda tunggu sampai komputer selesai menginstal printer yang diinginkan dari komputer asal.
- Setelah selesai, pada kotak dialog Printer and Faxes akan terlihat ikon Printer dari jaringan tersebut.
Apabila Anda ingin mengakses komputer lain melalui jaringan LAN, maka Anda harus melakukan sharing pada folder atau drive tersebut. Untuk mengatur sharing folder atau drive, Anda dapat lakukan langkah – langkah sebagai berikut.
a. Masuklah terlabih dahulu ke jendela Windows Explorer.b. Klik kanan pada folder atau drive yang akan di-sharing.
c. Pilih menu Sharing and Security.
Gambar. 1.4 Melakukan sharing folder.
d. Pada kotak dialog Network Sharing and Security, beri tanda check list di kotak Share this folder on the network dan jika perlu isi kotak Share name sesuai dengan keinginan. Jika Anda mengijinkan orang lain untuk menyimpan atau menghapus file di folder tersebut, maka Anda beri tanda check list di kotak Allow network users to change my files. Namun apabila Anda tidak ingin folder tersebut diubah, maka biarkan pilihan tersebut kosong.
e. Selanjutnya, untuk mengakhiri klik Ok.
e. Selanjutnya, untuk mengakhiri klik Ok.
Setelah selesai melakukan pengaturan sharing folder atau drive, Anda dapat mengakses komputer lain dengan cara sebagai berikut.
a. Masuklah terlebih dahulu ke jendela Windows Explorer.
b. Klik My Network Places.
c. Klik Entire Network.
d. Klik Microsoft Windows Network.
e. Klik nama Workgroup.
f. Klik nama komputer yang ingin diakses.
g. Klik folder yang ingin dibuka.
h. Pilih file yang ingin digunakan.
Ingat ! saat Anda mengakses file melalui Localhost, tidak semua file dapat dihapus, atau di-copy, hal tersebut tergantung dari ijin (permissio) pemilik file. Dengan alasan keamanan, biasanya folder yang di-sharing hanya diijinkan untuk dibaca saja oleh orang melalui jaringan.





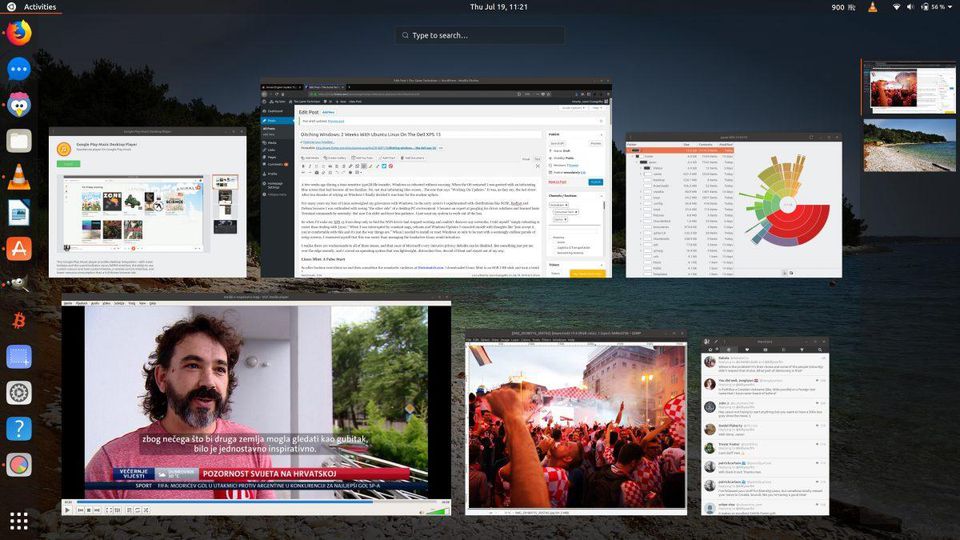

Tidak ada komentar:
Posting Komentar