(Diedit Oleh: Syafran Nasution, 2008 )
Ini merupakan sebuah slogan kartu kredit VISA yang berbunyi “everywhere you want to be” yang kira-kira artinya “ada dimanapun anda inginkan”. Jaringan wireless anda pun juga dapat ada dimanapun anda inginkan. Tapi tidak sedikit dari anda yang tinggal pada sebuah perkemahan, yang mana hal ini tidaklah mungkin untuk mengakses internet.
Wireless Distribution System, atau WDS, adalah sebuah sistem murah dan mudah untuk memperluas jangkauan jaringan wireless anda. Disebut murah, karena anda dapat men-set sepasang sub-router seharga $60 dengan firmware gratis dan bebas didownload yaitu DD-WRT, misalnya router Linksys WRT54GL (hanya $56 saat ini, cek harga di Amazon.com) dan router lainyang kompatibel. Hal ini sangatlah mudah, karena anda hanya perlu menerapkan beberapa setingan konfigurasi ke router anda, yaitu membuat sebuah repeater bridge untuk memperluas jaringan wireless anda.
Dalam rumah khayalan saya di atas, “router 1” terkoneksi ke layanan broadband (broadband service). Router tersebut menghantarkan sinyal wireless yang kuat ke suatu PC pada lantai yang sama. Tetapi seharusnya untuk bangunan dan ukuran rumah tersebut, sinyalnya melemah pada tangga turun secara cepat. Maka saya set sebuah router yang dikonfigurasi sebagai WDS pada tangga turun untukmenaikkan sinyal bagi penghuni lantai bawah.
Pada lantai dua, “router 2” bertindak sebagai klien wireless dan sebuah akses poin untuk menerima dan memancarkan kembali sinyal dari router 1, kata kuncinya menjadi memancarkan lagi. Ini merupakan tambahan biaya untuk WDS — klien-klien yang berasosiasi dengan router 2 hanya kelihatan setengah bandwith seperti berasosiasi dengan router 1. Untuk jaringan wrireless G dimana secara primer menggunakan eksternal broadband, menunjukkan sdikit pengorbanan, karena secara khusus koneksi broadband U.S. broadband harus lebih lambat dari wireless LAN, pun pada setengah kecepatan.
Anda dapat menambahkan tiga, empat dan lebih banyak router untuk memperluas jangkauan WDS bila diperlukan — tetapi masing-masingnya kembali membagi bandwidth setengahnya terhadap kliennya.
Aturan dan Kaidah WDS
Ada beberapa kaidah untuk mengimplementasikan jaringan yang berfungsi sebagai WDS. Untuk kompatibilitas yang optimal, anda harus menggunakan router yang sama seluruhnya — atau, pada kasus ini, firmware yang sama, yaitu menggunakan firmware DD-WRT v23 pada kedua router tersebut.
Kedua router harus berkomunikasi pada channel wireless yang sama. Kedua router harus dikonfigurasi pada jenis jaringan 802.11 yang sama, apakah standar B (11Mbps), mixed B/G (11/54 Mbps), atau G (54 Mbps). Jaringan standar G terpisah dari yang lain harus menggunakan channel 1, 6, atau 11.
Bila anda menggunakan sekuriti enkripsi WPA, anda harus men-set kedua router sebagai jaringan G yang terpisah dari yang lain. DD-WRT tidak mendukung enkripsi WPA2 pada WDS. Sekuriti WEP dapat digunakan pada jaringan dengan dukungan standar B.
WPA security juga memerlukan menetapkan SSID yang identik bagi kedua router tersebut Bila menggunakan sekuriti WEP atau tanpa sekuriti, anda dapat pilih untuk menetapkan SSID yang berbeda terhadap masing-masing router. Anda dapat mengendalikan lebih banyak melalui AP yang menghubungkan klien-klien anda ke masing-masingnya yang memiliki SSID berbeda — pengatur beberapa klien, termasuk konfigurasi Wireless Zero Configuration Windows XP, bukan AP yang tidak mendua yang berbagi koneksi dengan SSID yang sama dan mungkin tidak selalu menjelajahi dengan sinyal kuat.
Yang Perlu Anda Ketahui…
Sebelum menyelami lebih dalam dan mengganti setingan firmware router anda, anda perlu beberapa informasi yang akan kembali berguna belakangan nanti. Pertama, masuklah ke interface DD-WRT administration interface pada router 1, yang terkoneksi layanan broadband.
- Alamat DNS: Klik pada menu Status/Router dan gulung layar ke bawah, Internet. Disana anda akan melihat DNS 1, 2, and 3 seperti yang diberikan oleh ISP (Internet Service Provider) anda. Catat alamat apapun yang tampil disini.
- IP LAN untuk router anda yang terhubung ke Internet: klik pada Status/LAN dan catat IP Address yang tercantum menurut Local Network.
- ID MAC wireless untuk setiap router: klik pada Status/Wireless dan catat MAC address tersebut pada bagian atas halaman tersebut. Alamat unik ini mengidentifikasikan router ini. Catat alamat router ini untuk setiap router pada WDS anda.
Back Up Setingan Anda
Sebelum mengutak-atik pengaturan router anda yang terhubung ke internet, mari back up setingan yang ada saat ini — barangkali bekerja sebagaimana mestinya, atau anda tidak ingin membaca artikel online ini.
Klik Administration/Backup dan kemudian klik tombol Backup pada bawah halaman tersebut. Kemudian browser anda akan menyimpan sebuah file.Apakah anda perlu mengembalikan setingan anda, kunjungi kembali halaman in dan berikan file backup file ke kotak dialog Restore Settings.
Menyulap Router
Cara yang paling mudah untuk terus mengikuti tutorial ini adalah konfigurasikan kedua router pada waktu yang sama. Idealnya, hubungkan komputer portabel atau komputer sekunder ke interface administration router kedua ketika mengakses router primer anda dari LAN komputer.
Idealnya, anda harus reset kedua router untuk daftar yang benar — hanya dalam kasusu sebuah setingan pada suatu tempat mungkin menggangu WDS. Anda dapat mengembalikan setingan router anda ke setingan default pabrik dengan meng-klik Administration/Factory Defaults dan kemudian klik Save Settings.
Tahap – Tahap WDS
Tahap 1: Set alamat IP LAN untuk setipa router. Klick Setup/Basic Setup dan gulung layar ke bagian Network Setup. Default alamat IP Lokal untuk router anda, setelah me-reset-nya ke default setingan pabrik adalah 192.168.1.1. (Contoh disini menggunakan 192.168.0.1, akan tetapi tidak memiliki perbedaan yang banyak: Tiga oktet pertama alamat IP harus sesuai terhadap node untuk berkomunikasi pada jaringan tersebut.)
Berikan alamat IP lokal baru untuk router anda yang kedua. Secara logika pilihlah 192.168.1.2, atau, seperti tergambar dibawah ini, yaitu 192.168.0.2.
Set alamat Gateway untuk router 2 ke alamat IP lokal ke router 1. Disini yaitu 192.168.0.1.
Tahap 2: Pada halaman konfigurasi yng sama, gulung layar ke bawah ke setingan Network Address Server Settings (DHCP). Enable-kan DHCP server pada kedua router tersebut, tapi set keduanya untuk alamt IP yang diberikan dalam rentang yang beda. Router 1 akan memberikan alamat IP mulai dari 192.168.0.100 dengan mengelompokkan 25 user. Router 2 mulai memberikan alamat IP dari 192.168.0.200 dengan mengelompokkan 25-user yang lainnya.
Anda dapat mengatur parameter ini sesuai dengan yang anda suka, sampai ketemu lagi kelompok alamat IP anda yang tidak saling melengkapi. Dengan pengaturan ini, anda dapat dengan cepat menghubungi dari klien PC siapapun yang berasosiasi denga akses poin, berdasarkan alamat IP pada saat itu. Kadang-kadang hal tersebut sangat membantu untuktroubleshooting.
Router 2 memerlukan isian DNS yang diberikan oleh ISP anda. Anda simpan in ketika membaca “You Need to Know” pada bagian di atas.
Tahap 3: Disable koneksi Internet pada Router 2 saja. Klik Setup/Basic Setup dan dibawah Internet Setup, set Connection Type menjadi “Disable.”
Tahap 4: Disable firewall pada Router 2 saja. Anda tidak perlu mengaktifkan in karena router kedua anda secara sederhana melewatkan trafik internet ke router primer anda, secara default firewall aktif. Menjalankan kedua firewall pada waktu yang sama dapat menyebabkan sistem berjalan tidak tahan lama (unreliable behavior). Klik Security/Firewall dan beri checklist Disable disamping SPI Firewall. Pastikan klik “Save Settings” pada bagian bawah halaman set up ini.
Tahap 5: Set wireless network mode, SSID dan channel untuk kedua router. Klik Wireless/Basic Settings. Set Wireless Mode anda menjadi “AP” untuk kedua router.
Pilih mode network “G-only” bila anda tidak perlu mendukung klien dengan mode B. Mengingat bila anda memilih mode mixed atau B-only network, anda tidak dapat menggunakan sekuriti WPA security dengan WDS, dan oleh karena itu harus menggunakan sekuriti lain yaitu WEP atau tidak sama sekali.
Set SSID untuk setiap router. Mengingat bila anda memilih mode G-only network dan menggunakan sekuriti WPA, maka SSID haruslah identik untuk kedua router. Kalau tidak, pilih SSID yang berbeda, seperti terlihat di sini. Hal ini memastikan saya dapat secara spesifik jelas untuk terkoneksi dengan AP yang berada pada tangga atasa atau tangga bawah.
Set channel wireless sama untuk kedua router tersebut — jangan pilih “Auto.” Bila anda pilih mode network G-only, anda harus menggunakan channel yang tidak saling mendahului (non-overlapping) channel: 1, 6 atau 11 saja. Bila ada jaringan wireless yang tidak saling berhubungan yang berdekatan, anda harus memilih sebuah channel yang tidak konflik dengan jaringan itu.
Tahap 6: Disable wireless security, meskipun bersifat sementara. Yang terbaik jalankan WDS dan tanpa sekuriti — sedikit faktor untuk troubleshoot. Klik Wireless/Wireless Security dan pilih Security Mode “Disable.”
Tahap 7: Sekarang kita dapat menetapkan gabungan WDS diantara kedua router. Klik Wireless/WDS. Halaman ini menunjukkan suatu urutan isian kosong untuk WDS yang saling berhubungan.
Pada router 1, tetapkan keterkaitan dengan router 2. Pilih “LAN” dari menu bagian bawah. Masukkan alamat MAC wireless untuk router 2, yang anda simpan sebelumnya pada bagian “Yang Perlu Anda Ketahui”. Secara bebas, masukkan sebuah label untuk gabungan WDS ini.
Pada router 2, ulangi prosedur yang sama, masukkan alamat MAC untuk router 1, dan tandai dengan label yang sesuai.
Pastikan klik “Save Settings” pada bagian paling bawah halaman tersebut.
Nyalakan Router
WDS anda telah siap digunakan. Sebagai uji pertama, posisi kedua router dekat satu sama lain maka kekuatan sinyal anda pastilah baik. Dengan menggunakan sebuah PC klien atau komputer portable, anda dapat bergabung dengan router yang lain dan mengakses Internet.
Berikutnya, posisikan router kedua kearah ujung luar dari rentang router pertama. Hal ini memerlukan beberapa percobaan, pindahkan tambah lebih jauh, untuk mendapatkan lokasi yang terbaik untk router kedua. Idealnya, posisinya cukup tertutup terhadap router pertama yang menerima sinyal kuat, namun cukup jauh yang dapat menambah jangkauan wireless anda yang lumayan luas.
Ketika anda konfirmasi bahwa WDS anda bekerja, anda dapat mengunjungi kembali sekuriti wireless yang diaktifkan. Pastikan bahwa memilih parameter protokol sekuriti yang persis sama untuk kedua router tersebut. Mengingat WDS pada firmware DD-WRT saat ini tidak mendukung enkripsi WPA2, dan hanya mendukung enkripsi WPA pada jaringan G-only.
Beberapa user melaporkan problem dengan port forwarding dari router primernya terhadap klien yang berasosiasi dengan router keduanya. Bila anda menggunakan port forwarding dan mengalami hal ini, Jika ada trouble yang sering ditimbulkan dengan cara WDS pada DD-WRT cobalah aktifkan DMZ -nya. (definisi). Klik Applications & Gaming/DMZ dan masukkan alamat IP router kedua anda, klik Enable dan “Save Settings.”
Happy repeating..!!! 












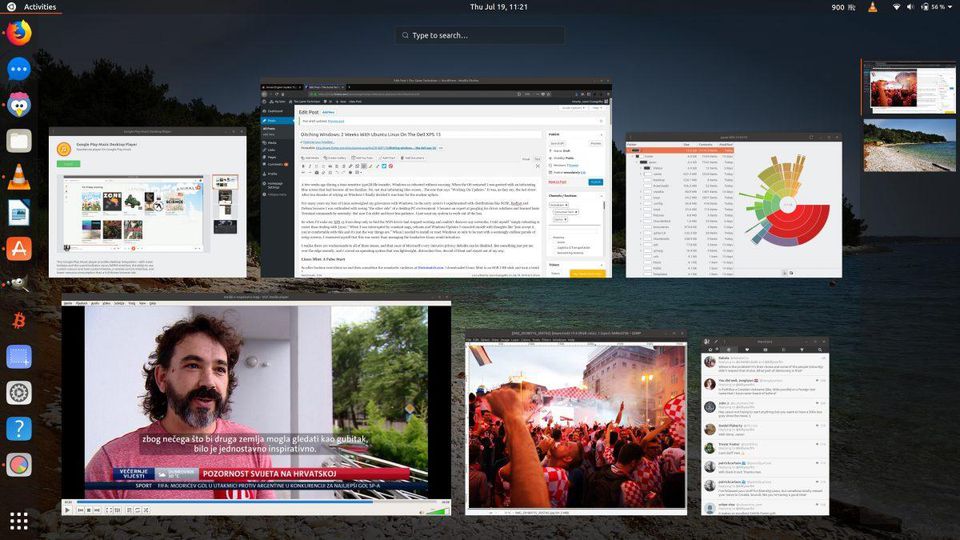

Tidak ada komentar:
Posting Komentar