Sharing File melalui Ad-Hoc
Ad Hoc adalah suatu koneksi jaringan tanpa kabel antara komputer ke komputer. Koneksi jaringan Ad Hoc biasanya banyak digunakan untuk bermain game seperti DoTa dan Counter Strike. Selain itu, jaringan Ad Hoc juga banyak digunakan untuk mengirim file atau berbagi file seperti game, music, video dan lain sebagainya. Jaringan ad hoc adalah alternatif pintar untuk menggunakan router nirkabel, tetapi memiliki beberapa kelemahan:
- Jika komputer yang terhubung ke internet mati atau shut down, semua komputer yang merupakan bagian dari jaringan ad hoc kehilangan akses internet.
- Untuk menghubungkan ke Internet, satu komputer selalu memerlukan sambungan jaringan kabel.
Buat jaringan ad-hoc 1. Bukalah
Control Panel:
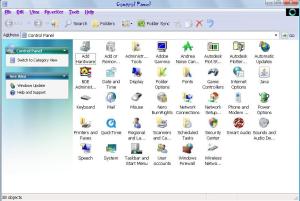
2. Klik 2 kali pada Icon
Network Connection.
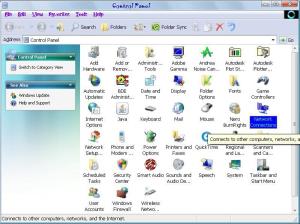
3. Setelah itu, klik kanan pada icon
Wireless Network Connection dan pilih
Poperties
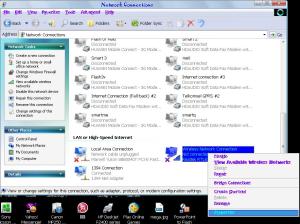
Maka akan muncul Kotak dialog sebagai berikut:
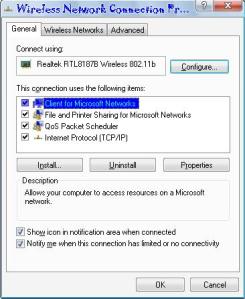
Setting ip address
4.
Buka
Internet Protocol (TCP/IP) , lalu klik
Properties Isikan value nya. seperti gambar berikut:
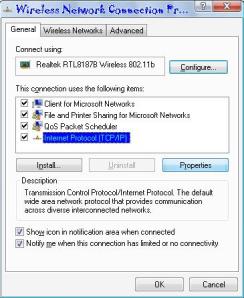 Pastikan bahwa computer 1 dan computer 2 memiliki network id yang sama.
Pastikan bahwa computer 1 dan computer 2 memiliki network id yang sama.
5. Setelah Poperties di klik, maka akan muncul kotak dialog berikut:
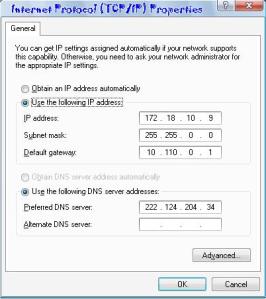
Setelah itu isilah IP address dan Subnet mask-nya, dan jika sudah diisi klik OK.
6. Icon
Wireless Internet Connection yang tadinya dalam keadaan Not Connection berubah menjadi Connected.
7. Lalu untuk menyambungkan masing-masing computer ke jaringan ad-hoc yang telah dibuat klik 2 kali
Wireless Internet Connection, setelah itu akan muncul gambar sebagai berikut:
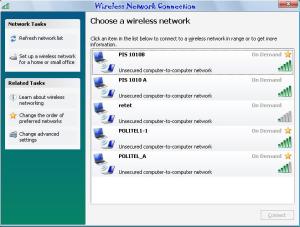
8. Lalu klik
PIS 1010B ð
connect
9. Untuk
Uji Koneksi, ujilah koneksi antara computer 1 dan computer 2. Pastikan komputer telah terkoneksi dengan baik. Dengan Klik
Start ð
Run ð ketik
cmd ð klik
OK, jika koneksinya sudah berhasil maka akan muncul kotak dialog berikut yang ditandai dengan adanya tulisan
Reply:
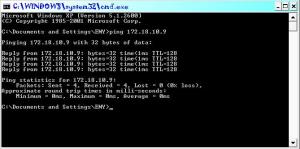
10. Kemudian buatlah folder di
D,
E, atau
F jangan di
C dengan nama
JARINGAN KOMPUTER. Lalu klik kanan pada folder itu dan pilih
Properties ð
Sharing ð
Shared Document
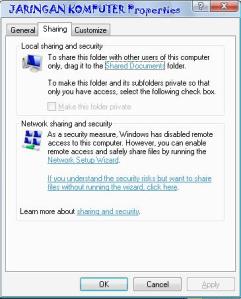
11. Lalu
Drag folder yang akan di shared ke
Shared Document.
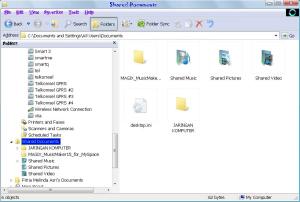
12. Untuk membuka destinasi dilakukan dengan cara ketik
\\ip address tujuan pada
Address Bar ð
Enter, seperti gambar berikut :
14. Maka setelah itu akan muncul Shared Document yang didalamnya terdapat folder yang dapat di Shared dari/ke computer lain melalui Ad-Hoc s yaitu contohnya folder JARINGAN KOMPUTER yang telah kita buat sebelumnya.
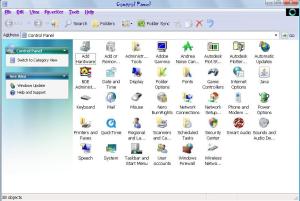
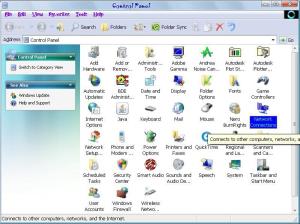
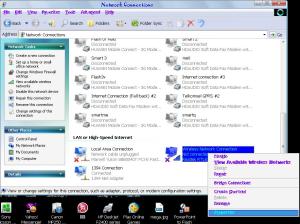
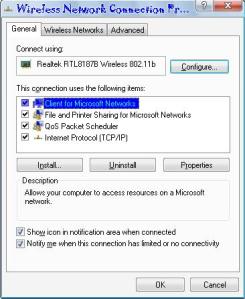
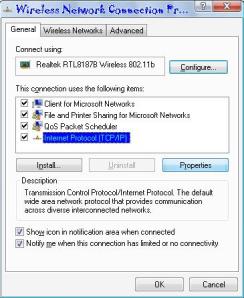 Pastikan bahwa computer 1 dan computer 2 memiliki network id yang sama.
Pastikan bahwa computer 1 dan computer 2 memiliki network id yang sama.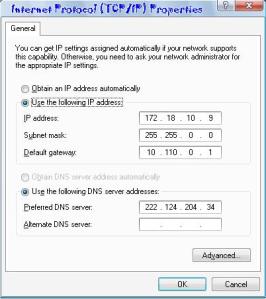
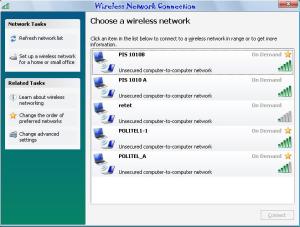
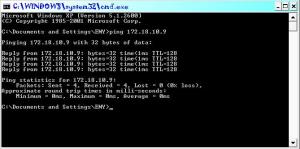
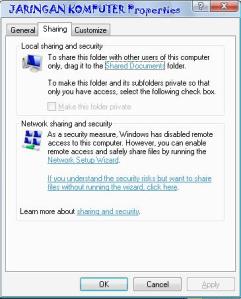
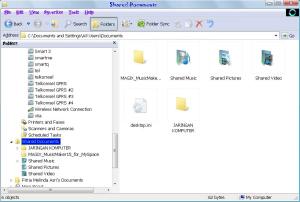
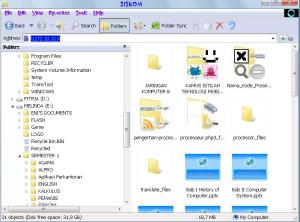
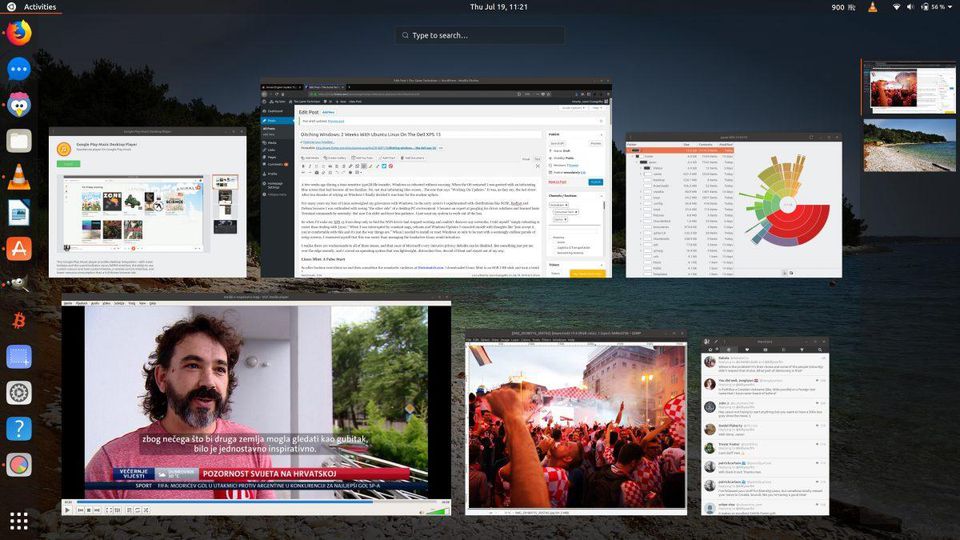

Tidak ada komentar:
Posting Komentar